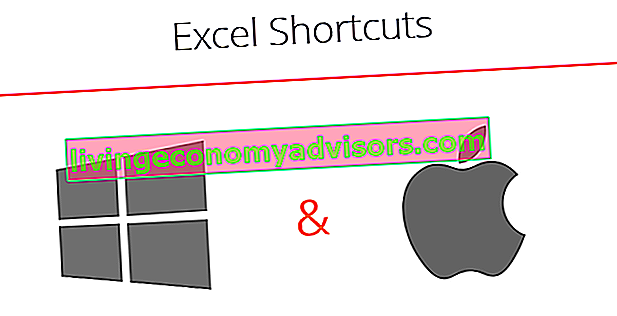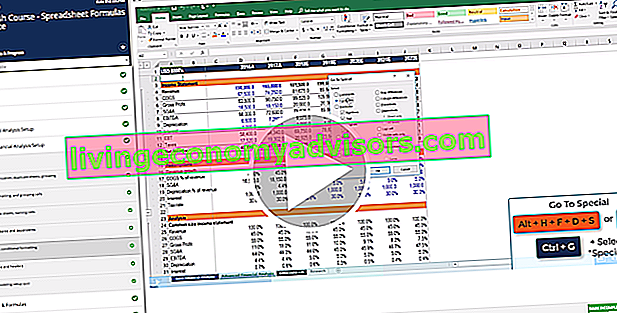Atajos de Excel: puede parecer más lento al principio si está acostumbrado al mouse, pero vale la pena la inversión para tomarse el tiempo y aprender estos atajos importantes. A continuación, proporcionamos los mejores atajos de Excel para ahorrar tiempo, tanto para PC como para Mac. Para dominar estas habilidades, consulte el Curso intensivo gratuito de Excel de Finanzas.
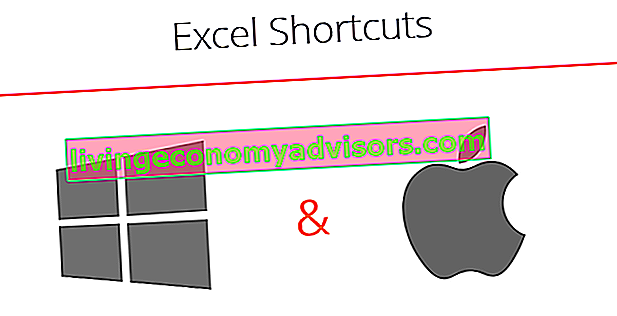
Accesos directos de PC (Windows) y accesos directos de Mac
Editar atajos
| | |
|---|
| Editar celda activa | F2 | Ctrl U |
| Cortar | Ctrl X | ⌘ X |
| Copiar | Ctrl C | ⌘ C |
| Pegar | Ctrl V | ⌘ V |
| Pegado especial | Alt ES | ⌘ Opción V |
| Pegar el nombre en la fórmula | F3 | |
| Alternar referencias | F4 | ⌘ T |
| Iniciar una nueva línea dentro de la misma celda | Alt Enter | Ctrl Opción Retorno |
| Insertar o editar comentario de celda | Mayús F2 | Mayús F2 |
| Mostrar menú de acceso directo (es decir, igual que el clic derecho) | Mayús F10 | Mayús F10 |
| Insertar hoja de trabajo | Mayús F11 | Mayús F11 |
| Definir un nombre para una celda | Ctrl F3 | Ctrl F3 |
| Rellenar (por ejemplo, copiar la fórmula en las celdas seleccionadas) | Ctrl D | Ctrl D |
| Llenar a la derecha | Ctrl R | Ctrl R |
| Insertar nombres de argumentos y paréntesis para una función después de escribir el nombre de una función en una fórmula | Ctrl Mayús A | Ctrl Mayús A |
| Insertar fila | IR alternativo | Ctrl I |
| Insertar columna | Alt IC | Ctrl I |
Formateo de atajos
| | |
|---|
| Muestra el menú de celdas de formato | Ctrl 1 | ⌘ 1 |
| Negrita | Ctrl B | ⌘ B |
| Itálico | Ctrl I | ⌘ yo |
| Deshacer | Ctrl Z | ⌘ Z |
| Rehacer | Ctrl Y | ⌘ Y |
| Repite la última acción | F4 | ⌘ Y |
| Seleccione todas las celdas utilizadas (seleccione la hoja de trabajo completa si el comando se repite) | Ctrl A | ⌘ A |
| Formato numérico | Ctrl Shift! | Ctrl Shift! |
| Formato de fecha | Ctrl Mayús # | Ctrl Mayús # |
| Formato de porcentaje | Ctrl Mayús% | Ctrl Mayús% |
| Aumenta el tamaño de la fuente | Alt h fg | ⌘ Mayús> |
| Disminuir el tamaño de la fuente | Alt h fk | ⌘ Mayús < |
| Aumentar decimal | Alt h O | |
| Disminuir decimal | Alt h 9 | |
| Aumentar sangría | Alt h 6 | Ctrl M |
| Disminuir sangría | Alt h 5 | ⌘ Mayús m |
Atajos de navegación
| | |
|---|
| Moverse de celda en celda | Flechas | Flechas |
| Ir | F5 | F5 |
| Ir a la celda A1 | Ctrl Inicio | Fn Ctrl Izquierda |
| Ir al principio de la fila | Hogar | Fn Izquierda |
| Seleccione la celda adyacente | Flecha de cambio | Flecha de cambio |
| Seleccionar fila completa | Mayús barra espaciadora | Mayús barra espaciadora |
| Seleccionar toda la columna | Ctrl barra espaciadora | Ctrl barra espaciadora |
| Seleccionar todo al principio de la hoja | Ctrl Mayús Inicio | Ctrl Mayús Inicio |
| Seleccionar todo en la última celda utilizada de la hoja | Ctrl Mayús Fin | Ctrl Mayús Fin |
| Seleccione hasta el final de la última celda utilizada en la fila / columna | Ctrl Mayús Flecha | Ctrl Mayús Flecha |
| Seleccione la última celda utilizada en la fila / columna | Ctrl Flecha | Ctrl Flecha |
| Mover una pantalla hacia arriba | Página arriba | Fn arriba |
| Mover una pantalla hacia abajo | Página abajo | Fn abajo |
| Mover una pantalla a la izquierda | Alt PageUp | Opción Fn arriba |
| Mover una pantalla a la derecha | Alt PageDown | Opción Fn abajo |
| Ir a la hoja de trabajo siguiente o anterior (moverse entre pestañas si se encuentra en una ventana de menú) | Ctrl Page Up / Down | Ctrl Page Up / Down |
| Mover al siguiente libro de trabajo (mientras está en la hoja de cálculo) Mover al siguiente divisor (cuando está en las opciones del menú) | Ctrl Tab | Ctrl Tab |
| Ir a la siguiente celda (moverse entre elementos dentro de una ventana de menú) | Lengüeta | Lengüeta |
Accesos directos a archivos
| | |
|---|
| Nuevo | Ctrl N | ⌘ N |
| Abierto | Ctrl O | ⌘ O |
| Guardar libro de trabajo | Ctrl S | ⌘ |
| Guardar como | F12 | ⌘ ⇧ Mayús S |
| Impresión | Ctrl P | ⌘ P |
| Abrir ventana de vista previa de impresión | Ctrl F2 | |
| Ir al siguiente libro de trabajo | Ctrl Tab | ⌘ - |
| Cerrar el archivo | Ctrl F4 | ⌘ W |
| Cerrar todos los archivos de Excel abiertos | Alt F4 | ⌘ Q |
Atajos de cinta
| | |
|---|
| Mostrar teclas de aceleración de cinta | Alt | |
| Mostrar / ocultar cinta | Ctrl F1 | ⌘ ⌥ R |
Pegar atajos especiales
| | |
|---|
| Pegar formatos especiales | Ctrl Alt V t | Ctrl ⌘ V t |
| Pegar valores especiales | Ctrl Alt V v | Ctrl ⌘ V v |
| Pegar fórmulas especiales | Ctrl Alt V f | Ctrl ⌘ V f |
| Pegar comentarios especiales | Ctrl Alt V c | Ctrl ⌘ V c |
Borrar atajos
| | |
|---|
| Borrar datos de la celda | Eliminar | Eliminar |
| Formatos de celda clara | Alt hef | |
| Comentarios de celda clara | Dobladillo alternativo | |
| Borrar todo (datos, formatos, comentarios) | Alt hea | |
Atajos de selección
| | |
|---|
| Seleccionar un rango de celdas | Flechas de cambio | Flechas de cambio |
| Resalte un rango contiguo | Ctrl Mayús Flechas | Ctrl Mayús Flechas |
| Extienda la selección una pantalla arriba | Shift PageUp | Fn Shift Up |
| Extienda la selección hacia abajo una pantalla | Desplazar página abajo | Fn Shift Down |
| Extiende la selección a la izquierda una pantalla | Alt shift PageUp | Fn Shift ⌘ Arriba |
| Extienda la selección a la derecha una pantalla | Alt shift PageDown | Fn Shift ⌘ Abajo |
| Seleccionar todo | Ctrl A | ⌘ A |
Atajos de edición de datos
| | |
|---|
| Rellenar desde la celda de arriba | Ctrl D | Ctrl D |
| Llenar a la derecha de la celda a la izquierda | Ctrl R | Ctrl R |
| Encontrar y reemplazar | Ctrl F | Ctrl F |
| Mostrar todas las constantes | F5 Alt entonces | |
| Resaltar celdas con comentarios | F5 Alt sc | |
Atajos de edición de datos (dentro de la celda)
| | |
|---|
| Edite la celda activa (modo de edición) | F2 | F2 |
| Mientras edita la celda, permita el uso de las teclas de flecha para crear referencias | F2 | F2 |
| Confirmar cambio y salir de celda | Entrar | Entrar |
| Cancelar una entrada de celda y salir de la celda | Esc | Esc |
| Insertar salto de línea dentro de la celda | Alt Enter | Opción Enter |
| Resaltar dentro de una celda | Shift Izquierda / Derecha | Shift Izquierda / Derecha |
| Resaltar elementos contiguos | Ctrl Shift Izquierda / Derecha | Ctrl Shift Izquierda / Derecha |
| Ir al principio del contenido de la celda | Hogar | Fn Izquierda |
| Ir al final del contenido de la celda | Final | Fn Derecha |
| Eliminar carácter a la izquierda | Retroceso | Eliminar |
| Eliminar carácter a la derecha | Eliminar | Fn Eliminar |
| Aceptar la sugerencia de autocompletar | Lengüeta | Lengüeta |
| Hacer referencia a una celda de otra hoja de trabajo | Ctrl Flechas arriba / abajo de página | Ctrl Fn Flechas arriba / abajo |
Otros atajos
| | |
|---|
| Ingrese la fecha | Ctrl; | Ctrl; |
| Ingrese el tiempo | Ctrl Mayús: | Ctrl Mayús: |
| Mostrar fórmula / mostrar valores (clave a la izquierda de 1) | Ctrl ` | Ctrl ` |
| Seleccione las celdas que se refieren a la celda activa (útil antes de eliminar una celda en una hoja de trabajo) | Ctrl] | Ctrl] |
| Barra de menú de unidades | Alt | |
| Siguiente programa abierto | Tabulador Alt | ⌘ Ficha |
| Autosuma | Alt = | ⌘ T |
Razones para usar atajos de Excel
Para ser más productivo, más rápido y más eficiente al crear modelos financieros o realizar análisis financieros, es importante conocer los principales atajos de teclado en Excel. Estos son fundamentales para las carreras en banca de inversión Banca de inversión La banca de inversión es la división de un banco o institución financiera que sirve a gobiernos, corporaciones e instituciones proporcionando servicios de asesoría de suscripción (levantamiento de capital) y fusiones y adquisiciones (M&A). Los bancos de inversión actúan como intermediarios, investigación de acciones, FP&A, finanzas, contabilidad y más.
Lo primero que hará si lo contratan como analista de banca de inversión es tomar una serie de intensos cursos de capacitación en Excel. Se le quitará el mouse y se espera que aprenda el modelado financiero con solo atajos de teclado. Si sigue nuestros consejos y trucos a continuación, podrá dominar estos accesos directos en los sistemas operativos Windows o Mac.
Es posible que también desee consultar nuestra sección sobre fórmulas de Excel Las guías de autoaprendizaje de Knowledge Finance son una excelente manera de mejorar el conocimiento técnico de finanzas, contabilidad, modelos financieros, valoración, comercio, economía y más. o la hoja de trucos de fórmulas de Excel Hoja de trucos de fórmulas de Excel La hoja de trucos de fórmulas de Excel de Finanzas le brindará todas las fórmulas más importantes para realizar análisis financieros y modelado en hojas de cálculo de Excel. Si desea convertirse en un maestro del análisis financiero de Excel y un experto en la construcción de modelos financieros, ha venido al lugar correcto. . Excel es bastante sólido, lo que significa que hay muchas herramientas diferentes que se pueden utilizar dentro de él y, por lo tanto, hay muchas habilidades Recursos de Excel ¡Aprenda Excel en línea con cientos de tutoriales, recursos, guías y hojas de trucos gratuitos de Excel! Finanzas'Los recursos de s son la mejor manera de aprender Excel en sus propios términos. se puede practicar y perfeccionar.
Curso gratuito de Excel
Si desea aprender estos atajos de teclado con su propio instructor personal en línea, consulte el Curso intensivo gratuito de Excel de Finanzas. Recibirá instrucciones paso a paso y demostraciones sobre cómo evitar el mouse y solo usar su teclado.
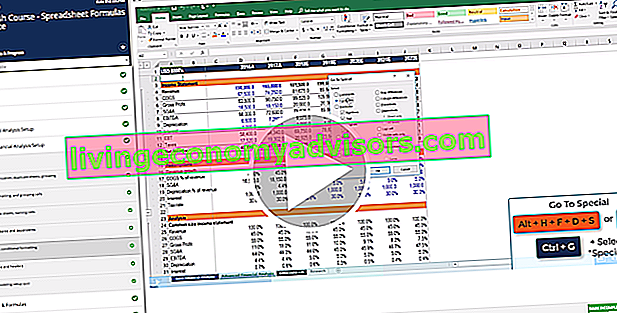
Recursos adicionales
¡Gracias por leer la guía de Finanzas para atajos de Excel para el teclado de su PC y Mac! Al tomarse el tiempo para aprender y dominar estas claves, acelerará significativamente su análisis financiero. Para obtener más información, consulte estos recursos financieros adicionales:
- Funciones de Excel para finanzas Excel para finanzas Esta guía de Excel para finanzas le enseñará las 10 fórmulas y funciones principales que debe conocer para ser un gran analista financiero en Excel. Esta guía tiene ejemplos, capturas de pantalla e instrucciones paso a paso. Al final, descargue la plantilla de Excel gratuita que incluye todas las funciones financieras cubiertas en el tutorial.
- Fórmulas avanzadas de Excel Fórmulas avanzadas de Excel que debe conocer Estas fórmulas avanzadas de Excel son fundamentales para conocer y llevarán sus habilidades de análisis financiero al siguiente nivel. Funciones avanzadas de Excel que debes conocer. Conozca las 10 fórmulas principales de Excel que todo analista financiero de clase mundial utiliza de forma regular. Estas habilidades mejorarán su trabajo con la hoja de cálculo en cualquier carrera.
- Tipos de gráficos en Excel Tipos de gráficos Los 10 tipos principales de gráficos para la presentación de datos que debe usar: ejemplos, consejos, formato, cómo usar estos diferentes gráficos para una comunicación efectiva y en presentaciones. Descargue la plantilla de Excel con gráfico de barras, gráfico de líneas, gráfico circular, histograma, cascada, diagrama de dispersión, gráfico combinado (barra y línea), gráfico de indicadores,
- Cursos de Excel