HLOOKUP significa búsqueda horizontal y se puede usar para recuperar información de una tabla buscando en una fila los datos coincidentes y generando la salida de la columna correspondiente. Mientras BUSCARV busca el valor en una columna, BUSCARH busca el valor en una fila.
Fórmula
= HLOOKUP (valor para buscar, área de la tabla, número de fila)
¿Cómo utilizar la función HLOOKUP en Excel?
Consideremos el siguiente ejemplo. Las notas de cuatro asignaturas para cinco alumnos son las siguientes:
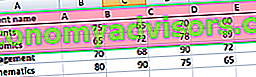
Ahora bien, si nuestro objetivo es obtener las notas del estudiante D en Gestión, podemos usar HLOOKUP de la siguiente manera:
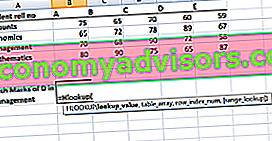
La función HLOOKUP en Excel viene con los siguientes argumentos:
HLOOKUP (lookup_value, table_array, row_index_num, [range_lookup])
Como puede ver en la captura de pantalla anterior, primero debemos proporcionar lookup_value. Aquí, sería el estudiante D, ya que necesitamos encontrar sus calificaciones en Gestión. Ahora, recuerde que lookup_value puede ser una referencia de celda o una cadena de texto, o también puede ser un valor numérico. En nuestro ejemplo, sería el nombre del estudiante como se muestra a continuación:
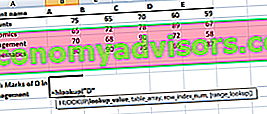
El siguiente paso sería dar la matriz de la tabla. La matriz de tabla no es más que filas de datos en las que se buscaría el valor de búsqueda. La matriz de tabla puede ser un rango regular o un rango con nombre, o incluso una tabla de Excel. Aquí daremos la fila A1: F5 como referencia.

A continuación, definiríamos 'row_index_num', que es el número de fila en el table_array desde donde se devolvería el valor. En este caso, sería 4, ya que estamos obteniendo el valor de la cuarta fila de la tabla dada.
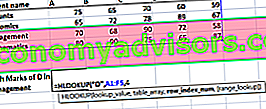
Supongamos que, si requerimos marcas en Economía, pondríamos row_index_num como 3.
El siguiente es range_lookup. Hace HLOOKUP buscar valor exacto o aproximado. Como buscamos un valor exacto, sería Falso.
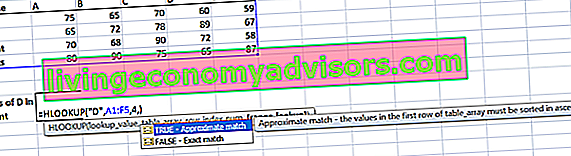
El resultado sería 72.
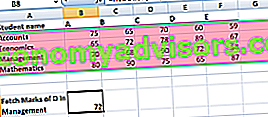
Aquí, BUSCARH busca un valor particular en la tabla y devuelve un valor exacto o aproximado.
Puntos importantes a tener en cuenta sobre HLOOKUP
- Es una búsqueda que no distingue entre mayúsculas y minúsculas. Considerará, por ejemplo, “TIM” y “tim” como lo mismo.
- El 'Lookup_value' debe ser la fila superior de la 'table_array' cuando estamos usando HLOOKUP. Si necesitamos buscar en otro lugar, entonces debemos usar otra fórmula de Excel.
- HLOOKUP admite caracteres comodín como ' * ' o '?' en el argumento 'lookup_value' (solo si 'lookup_value' es texto).
Entendamos esto usando un ejemplo.
Supongamos que nos dan los nombres de los estudiantes y las marcas a continuación:
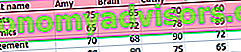
Si necesitamos usar la fórmula de búsqueda horizontal para encontrar las calificaciones de matemáticas de un estudiante cuyo nombre comienza con una 'D', la fórmula será:

El carácter comodín utilizado es ' * '.
4. Error # N / A - HLOOKUP lo devolvería si 'range_lookup' es FALSE y la función HLOOKUP no puede encontrar el 'lookup_value' en el rango dado. Podemos incrustar la función en IFERROR y mostrar nuestro propio mensaje, por ejemplo: = IFERROR (HLOOKUP (A4, A1: I2, 2, FALSE), “No value found”).
5. Si el número de columnas de 'row_index_num' en 'table_array', daría #REF! error.
6. Recuerde que la función HLOOKUP en Excel solo puede devolver un valor. Este sería el primer valor n que coincide con el valor de búsqueda. ¿Qué pasa si hay algunos registros idénticos en la tabla? En ese escenario, es recomendable eliminarlos o crear una tabla dinámica y agruparlos. Luego, la fórmula de matriz se puede usar en la tabla dinámica para extraer todos los valores duplicados que están presentes en el rango de búsqueda.
Para obtener más información, ¡inicie nuestro curso intensivo gratuito de Excel ahora!
HLOOKUP de otro libro u hoja de trabajo
Significa dar una referencia externa a nuestra fórmula HLOOKUP. Utilizando la misma tabla, las calificaciones de los estudiantes en la asignatura Business Finance se dan en la hoja 2 de la siguiente manera:
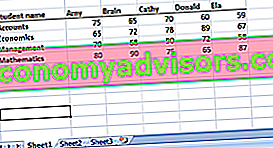
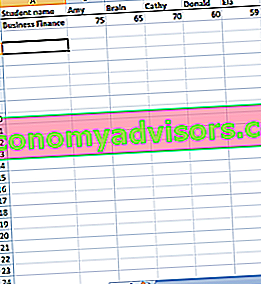
Usaremos la siguiente fórmula:
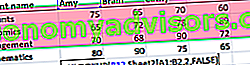
Luego lo arrastraremos a las celdas restantes.
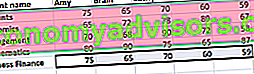
Uso de HLOOKUP para devolver múltiples valores de una sola BÚSQUEDA horizontal
Hasta ahora, hemos usado HLOOKUP para un solo valor. Ahora, usémoslo para obtener múltiples valores.
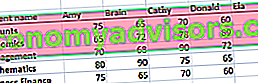
Como se muestra en la tabla anterior, si necesito extraer las calificaciones de Cathy en todas las materias, entonces necesito usar la siguiente fórmula:

Si desea obtener una matriz, debe seleccionar el número de celdas que es igual al número de filas que desea que HLOOKUP devuelva.
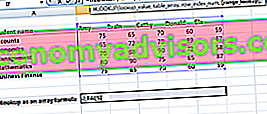
Después de escribir FALSO, debemos presionar Ctrl + Shift + Enter en lugar de la tecla Enter. ¿Por qué tenemos que hacerlo?
Ctrl + Shift + Enter encerrará la fórmula HLOOKUP entre paréntesis. Como se muestra a continuación, todas las celdas darán los resultados de una vez. Nos ahorraremos tener que escribir la fórmula en cada celda.
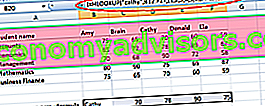
Curso gratuito de Excel
Consulte el curso gratuito de Excel de Finance si desea obtener más información sobre las funciones de Excel utilizando su propio instructor en línea. Recibirá instrucciones paso a paso y demostraciones sobre cómo convertirse en un experto en Excel.

Recursos adicionales
¡Gracias por leer la guía de Finanzas sobre funciones importantes de Excel! Al tomarse el tiempo para aprender y dominar estas funciones, acelerará significativamente su análisis financiero. Para obtener más información, consulte estos recursos financieros adicionales:
- Funciones de Excel para finanzas Excel para finanzas Esta guía de Excel para finanzas le enseñará las 10 fórmulas y funciones principales que debe conocer para ser un gran analista financiero en Excel. Esta guía tiene ejemplos, capturas de pantalla e instrucciones paso a paso. Al final, descargue la plantilla de Excel gratuita que incluye todas las funciones financieras cubiertas en el tutorial.
- Curso avanzado de fórmulas de Excel
- Fórmulas avanzadas de Excel que debe conocer Fórmulas avanzadas de Excel que debe conocer Estas fórmulas avanzadas de Excel son fundamentales para conocer y llevarán sus habilidades de análisis financiero al siguiente nivel. Funciones avanzadas de Excel que debes conocer. Conozca las 10 fórmulas principales de Excel que todo analista financiero de clase mundial utiliza de forma regular. Estas habilidades mejorarán su trabajo con la hoja de cálculo en cualquier carrera.
- Accesos directos de Excel para PC y Mac Accesos directos de Excel PC Mac Accesos directos de Excel: lista de los accesos directos de MS Excel más importantes y comunes para usuarios de PC y Mac, finanzas y profesiones contables. Los atajos de teclado aceleran sus habilidades de modelado y ahorran tiempo. Aprenda a editar, formatear, navegar, cinta, pegar especial, manipulación de datos, edición de fórmulas y celdas, y otros atajos


